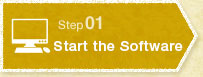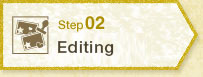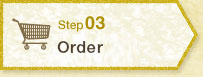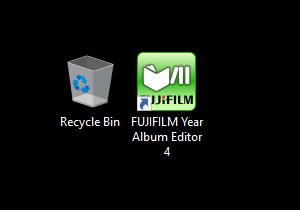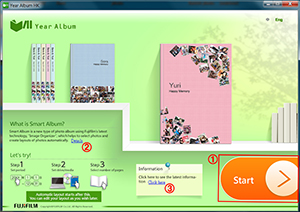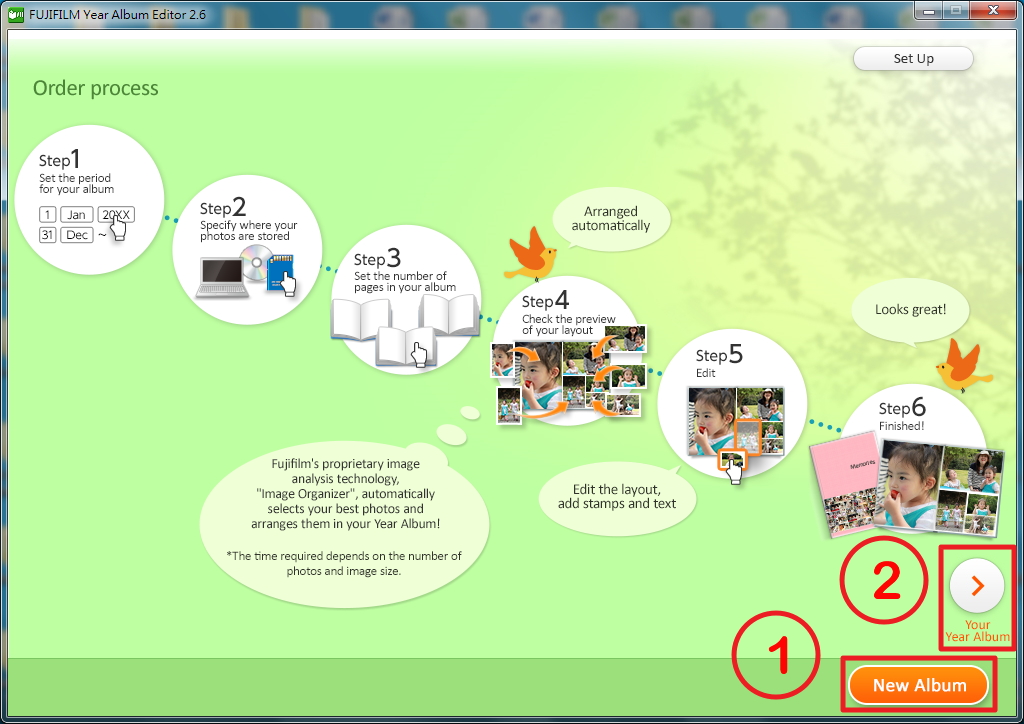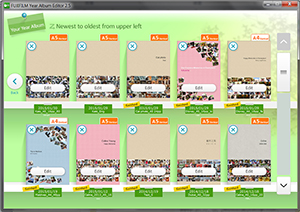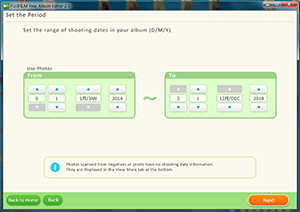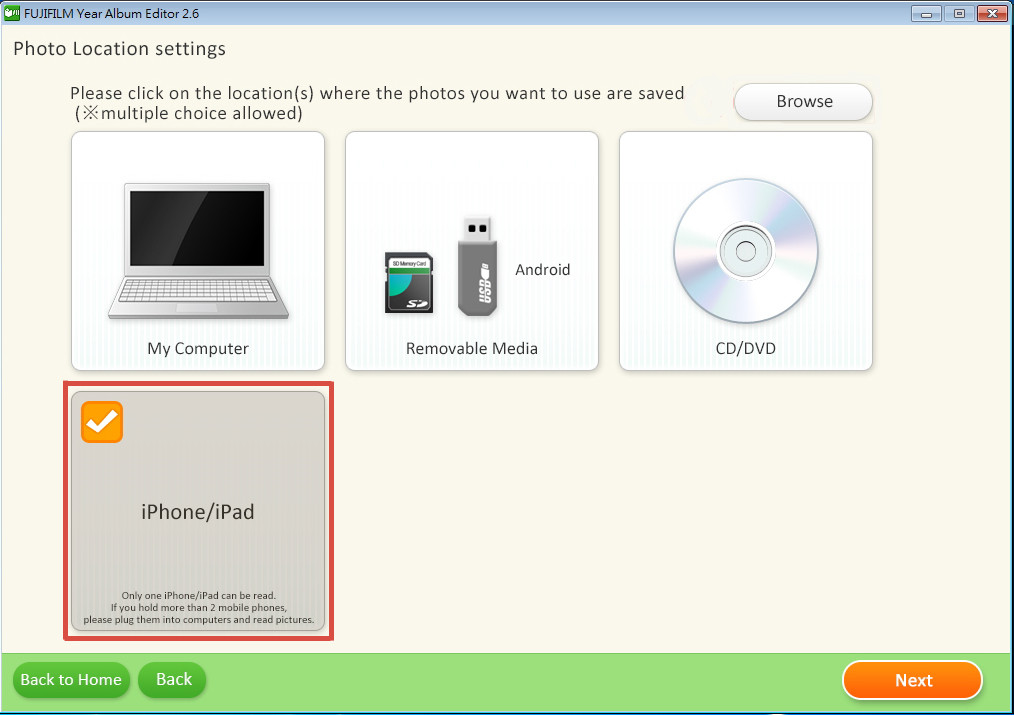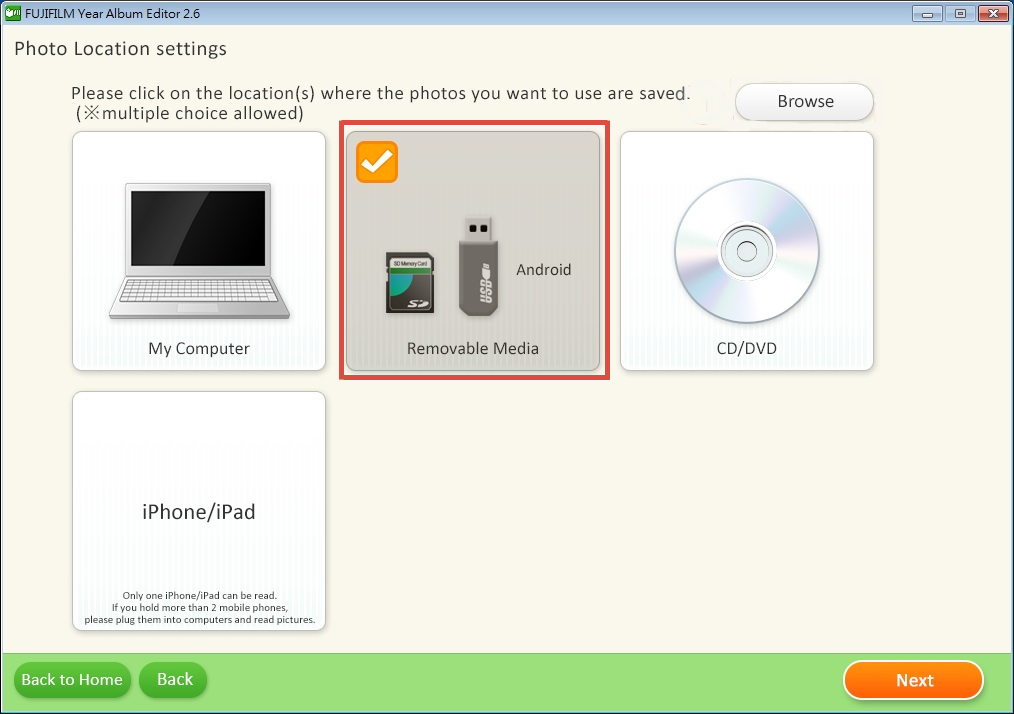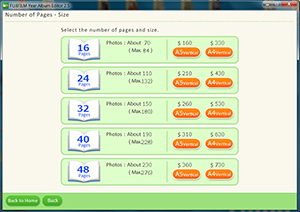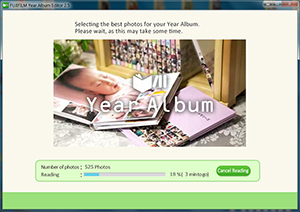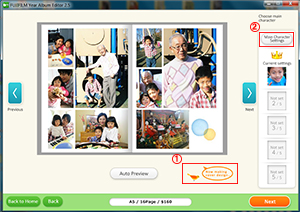Select location where photos for the Album are saved. If you do not know the location, select “My Computer” to read all photos in the computer.©If you know location of the folder with desirable photos, click “Browse” ① to select the folder. (It is faster than reading all photos in the computer since only photos you selected will be used for auto layout)
Photos taken by smartphone can be used easily for Year Album. Connect your smartphone to your PC with own cable.
- ※iPhone/iPad – check the “iPhone/iPad” icon
- ※Android – check the “Removable Media” icon
More details about “Browse”
Click “Next” after setting completed.